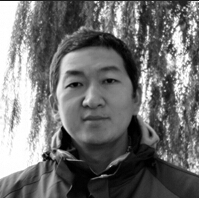本文选自 Jayaram Krishnaswamy 编写的《在 Visual Studio 2005 中使用 SQL Server 集成服务(SSIS)初学者指南》一书,讲述了创建SSIS包来实现把SQL Server 2005 数据库表中数据导入到微软Excel电子表格的基础知识。 你也会学到一些关于使用字符映射数据转换组件的基础知识。在动手练习过程中,你会练习从 SQL Server 2005 表转移数据到微软Excel 2003数据表文件中。你将使用由”基于连接管理的连接到 SQL Server 2005 服务器的源组件”和”连接到Excel连接管……
我们一直都在努力坚持原创.......请不要一声不吭,就悄悄拿走。
我原创,你原创,我们的内容世界才会更加精彩!
【所有原创内容版权均属TechTarget,欢迎大家转发分享。但未经授权,严禁任何媒体(平面媒体、网络媒体、自媒体等)以及微信公众号复制、转载、摘编或以其他方式进行使用。】
微信公众号
TechTarget
官方微博
TechTarget中国
本文选自 Jayaram Krishnaswamy 编写的《在 Visual Studio 2005 中使用 SQL Server 集成服务(SSIS)初学者指南》一书,讲述了创建SSIS包来实现把SQL Server 2005 数据库表中数据导入到微软Excel电子表格的基础知识。
你也会学到一些关于使用字符映射数据转换组件的基础知识。在动手练习过程中,你会练习从 SQL Server 2005 表转移数据到微软Excel 2003数据表文件中。你将使用由"基于连接管理的连接到 SQL Server 2005 服务器的源组件"和"连接到Excel连接管理器的Excel目标组件"组成的数据流任务。
为了执行下列步骤,你需要一个源数据组件和一个目标数据组件:源数据是从 MyNorthwind 数据库中提取的(该数据源只是 Northwind 数据库重命名后的版本),该数据库运行于SQL Server 2005服务器;我们的目标是加载该数据到微软Excel 2003 数据表文件中。你还需要建立一条路径来连接它们。此外,你也还要插入一个字符映射数据流任务,它会转换其中一个数据字段内部的文本,这样一来,该列所有字符转换后都变成了大写形式。
把SQL Server数据转移到Excel文件
第一步:创建SQL Server BI项目并添加一个数据流任务
第二步:配置数据读取组件(DataReader)的连接管理器
第三步:为SQL Server数据设置数据读取源组件
第四步:给SQL Server数据转换组件设置字符映射机制
第五步:添加Excel目标组件并创建连接到字符映射组件的路径
第六步:配置微软Excel目标组件
第七步:测试从SQL Server表到Excel的数据转移
第一步:创建SQL Server BI项目并添加一个数据流任务
在这一部分,你将创建一个商业智能项目,然后修改默认包对象的名称。既然我们要做的事与数据有关,你将会添加一个数据流任务,还会给数据流中添加一个数据读取组件(DataReader)。
按照第二章或第三章的介绍,创建一个商业智能项目Ch5。
把默认包名称Package.dtsx改为TableToXls.dtsx。
从工具箱中拖拽一个数据流任务组件到控制流页。
点击打开数据流标签页,该标签显示了数据流页。
现在你就可以访问工具箱中的数据流选项了。这些选项有:数据流源组件,数据流目标组件,数据流转换组件(参考第一章)。
从数据流源组件组中拖拽数据读取(DataReader)源组件到数据流页面。
第二步:配置数据读取组件(DataReader)的连接管理器
关于配置连接到本地SQL Server 2005数据读取(DataReader)源组件的方法已介绍过了。这里只列出几个与本章需要展示的内容相关的步骤。
在连接管理器页面下方单击右键,然后从右键菜单中选择“新建ADO.Net连接……”。
如果你是在读过第四章(并做过其中的练习)以后才进行本章的练习,你会看见配置ADO.NET连接管理器屏幕显示之前配置的连接管理器。如果你需要创建新的连接配置,你可以按照上一章中讲的步骤进行。
在配置ADO.NET连接管理器窗体中点击确定(OK)按钮。
连接管理器“Localhost.MyNorthwind.sa”就被添加到连接管理器页面了。
第三步:为SQL Server数据设置数据读取(DataReader)源组件
在下拉菜单中右键点击数据读取源组件(DataReader)。
在下拉菜单中选择编辑(Edit),就可以打开数据读取(DataReader)源组件高级编辑器。首先,你需要指定一个数据读取组件(DataReader)可用的连接管理器。
在刚显示的数据读取(DataReader)源组件高级编辑器中,点击连接管理器标签。
点击列表标题连接管理器下面的空白区域(灰色区域),在这里,你会看到你在第一步中添加的连接管理器。
选择这个连接管理器。
接下来,点击组件属性标签打开数据读取组件(DataReader)属性。在这里,你会发现它要求填写一个SQLCommand(目前唯一空白的填充项)。
点击它旁边的省略号按钮会显示一个文本编辑器,在那里面你可以写入SQL命令。
你可以直接写上下面这句SQL命令:
SELECT CustomerID, CompanyName, Address, City, PostalCode
FROM Customers
点击刷新按钮。
这个查询意思是让DataReader读取5列字段的数据。下图是从SQL Server 2005 Management Studio中得到的一个表数据示例。如果你能回想起来,上一章我们也用过同样的这些字段列。
点击列映射标签。
打开的列映射页面中会显示DataReader输出的列。
在编辑器的最后一个标签“输入和输出属性”中,你可以从外部列,输出列和DataReader错误输出中添加或者删除项目。在本教程中,我们不做修改。

点击上面窗口中的确定(OK)按钮。
到此为止,配置DataReader从SQL Server 2005数据库中提取五个字段列的工作就完成了。
翻译
相关推荐
-
OpenWorld18大会:Ellison宣布数据库的搜寻和破坏任务
在旧金山举行的甲骨文OpenWorld 2018大会中,甲骨文首席技术官(CTO)兼创始人Larry Elli […]
-
ObjectRocket着力发展Azure MongoDB服务
MongoDB吸引了微软公司的注意力,微软公司计划针对运行于该公司2017年发布的Azure Cosmos D […]
-
数据库和数据仓库的区别在哪儿?
目前,大部分数据仓库还是用数据库进行管理。数据库是整个数据仓库环境的核心,是数据存放的地方和提供对数据检索的支持。
-
SQL Server 2016 即将发布 你准备好了吗?
SQL Server 2016即将推出一系列全新的内置特性,并对数据库管理员所依赖的某些非常重要但十分单调的功能进行了改进。