下一次你打开这个表格你会看到一个如图7显示的图表。
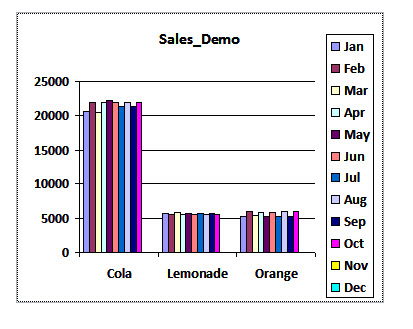
图7第一个图表
一个Vista的问题
Vista可能引起一个问题,就是这个图表可能不会直接显示。在这种情况下,你要做的是在设计视图中打开这个表单并添加下面的VBA代码(MyChart是这个图表对象的名称)。
Private Sub Form_Open(Cancel As Integer) On Error Resume Next MyChart.Requery End Sub |
获得正确的查询
当运行向导时,无论你做什么,你都不会使查询按你所想的去做;所以不要再试图运行这个向导,而是在图表属性中改变这个查询的设计。要这么做,在设计视图中打开这个表格,选择图表对象,选择属性,找到RowSource(如图8所示)并点击建立按钮。
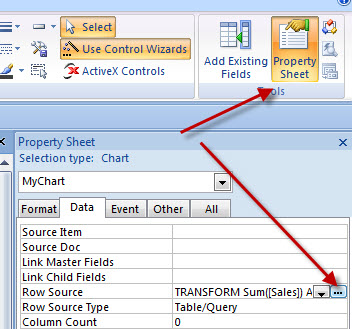
图8图表对象的RowSource
当你在查询的设计视图中时,你可能想从Cross标签视图转到Select视图(如图9所示)来获得一个更常见的合并查询,那么改变这个查询来建立数据为按月的每个产品的条状/线性图表。下面是一个crosstab SQL代码。
TRANSFORM Sum(Sales) AS SumOfSales SELECT Format([SalesDate],”yy-mm”) AS Months FROM Sales_Demo GROUP BY Format([SalesDate],”yy-mm”) PIVOT ProductName; |
图 9查询环境——看看你的Crosstabs和选择
改变图表对象
最后,需要将图表对象改为一个线性图表。图10显示了怎样通过右键菜单来完成。
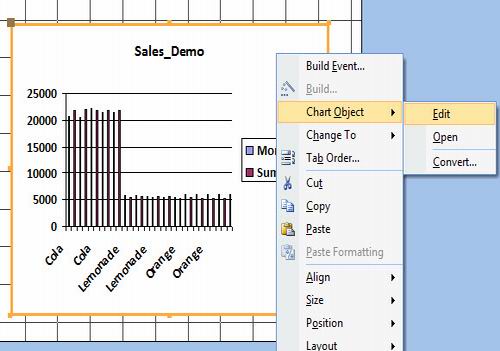
图 10进到图表对象的设计中
现在你发现了图表的一个设计模式小技巧,就是右键单击。在图表中很多东西都可以改变,你只要点中它并按右键,就可以看看你的各种选项。在图11中,是要改变单个数据集的一些布局和图表类型和字体大小。
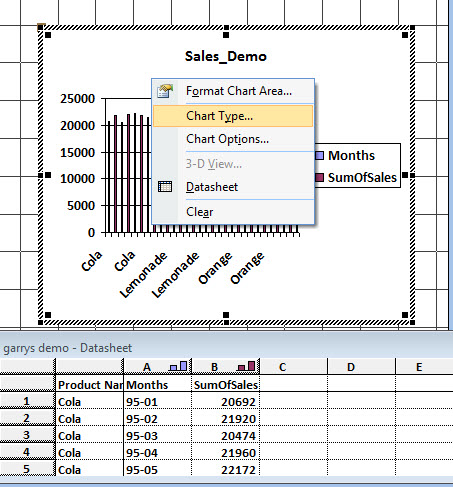
图 11设计视图中的一个图表对象,记住右键单击
结束
现在我们在Access 2007中创建了图表,在图12中检查一下。希望本篇文章使你明白了Access 图表背后的特性,如果你没能成功建立图表,那么记住这些规则:
Access和Excel使用相同的图表对象,所以图表是很强大的。
Access图表是由Group By(总计)、选择查询或Cross标签查询来驱动的。
图表向导会使你开始图表建立,但是你还是需要进到设计视图中完成查询和图表设计。
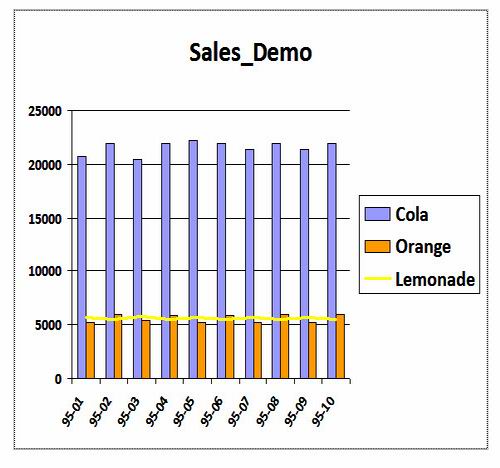
图12本篇文章所创建的图表表格
最后,你可以在Access表格中编写智能交互的图形显示,通过使用VBA改变图表对象的rowsource SQL语句。
我们一直都在努力坚持原创.......请不要一声不吭,就悄悄拿走。
我原创,你原创,我们的内容世界才会更加精彩!
【所有原创内容版权均属TechTarget,欢迎大家转发分享。但未经授权,严禁任何媒体(平面媒体、网络媒体、自媒体等)以及微信公众号复制、转载、摘编或以其他方式进行使用。】
微信公众号
TechTarget
官方微博
TechTarget中国
相关推荐
-
为何SQL Server Express安装如此普遍
SQL Server Express最早是SQL Server 7.0的缩水版本,微软SQL Server桌面引擎(MSDE)就是它的前身。
-
详细介绍notatable/dbf错误的解决方法
目前有相当一部分正在运行应用程序是用Foxpro 编写的,由于突然断电、程序非法关闭等原因,经常会导致Foxpro数据库.DBF文件被破坏,假如数据库被破坏了……
-
在Access 2007数据库中创建图表(一)
如何在Access 2007数据库中创建图表?本文主要介绍创建图表的方法和步骤。
